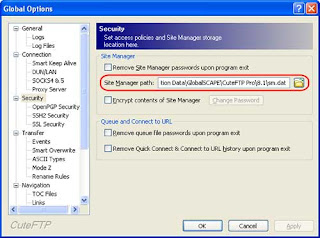In the past I've had issues using CuteFTP's Import / Export feature to migrate my FTP site list, in particular, loosing password information. This tutorial teaches you how to export or backup your CuteFTP Site Manager and keep your passwords and connection data intact.
Notice: Before we go any further...
This is the process i use when i need to quickly transfer my FTP connection data over to a new machine or if for some reason i need to reinstall CuteFTP (CuteFTP 7 & 8). Whether it is the 'right way' I'm not sure, but it works for me. I take NO responsiblity for any mishaps you may have following this process. Just be careful and if your not sure, leave it.
For reference, here is a link to Globescape's support page.
It's pretty straight forward stuff to be honest, the annoying part generally being finding where the Site Manager sm.dat file is stored. sm.dat is CuteFTP's file which stores all the connection info.
To find Site Manager path, use the menu and go to:
Tools >> Global Options >> Security
Under the Security section you should see the Site Manager Path. It should look something like this:
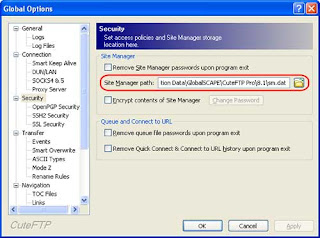
Navigate to the location of the
sm.dat file and make a copy of it.
You sould now be able to place this into a fresh CuteFTP install and use
Tools >> Global Options >> Security to point at your backed up
sm.dat.
Quick Solution
Read the notice before continuing:
* Open CuteFTP * Menu >> Tools >> Global Options >> Security * Find Site Manager Path (see image above) * Copy sm.dat file at that path (Mine was: C:\Documents and Settings\Administrator\Application Data\GlobalSCAPE\CuteFTP Pro\8.1\sm.dat) * Paste sm.dat into the appropriate folder in the new CuteFTP install * Point CuteFTP to the new sm.dat* Done